At times, our Android phones may encounter issues or become sluggish, making it necessary to reset or reboot them. Resetting your Android phone can help resolve various software-related problems and bring your device back to a fresh start. In this blog post, we'll walk you through the process of resetting or rebooting your Android phone, ensuring a smooth and hassle-free experience.
Disclaimer: Resetting your Android phone will erase all data and settings on the device. Therefore, it's crucial to back up your important files and data before proceeding with the reset.
Step 1: Back up your data:
Before resetting your Android phone, it's vital to create a backup of your important files, contacts, photos, and any other data you wish to preserve. There are several ways to back up your data, including:
1. Using cloud services: Services like Google Drive, Dropbox, or OneDrive allow you to store your files securely in the cloud. Ensure that your important data is synchronized and backed up using these services.
2. Local backup: You can transfer your files to a computer or an external storage device using a USB cable. Connect your Android phone to your computer and copy the necessary files manually.
Step 2: Resetting through the Settings menu:
Most Android phones offer a built-in option to reset the device through the Settings menu. Follow these steps:
1. Open the "Settings" app on your Android phone. You can typically find the Settings app in your app drawer or by swiping down from the top of the screen and tapping the gear icon.
2. Scroll down and locate the "System" or "System & Updates" option. Tap on it.
3. Look for "Reset" or "Reset options" and select it. The exact wording may vary depending on your device's manufacturer and Android version.
4. Choose "Factory data reset" or "Reset phone." You may be prompted to enter your phone's PIN, password, or pattern to proceed.
5. Read the warning message carefully, as it reminds you that all data will be erased. If you're certain, confirm your selection to initiate the reset process.
6. Your Android phone will now begin the reset process. This may take a few minutes, and your phone may restart several times during the process.
Step 3: Resetting using hardware buttons:
If your Android phone is unresponsive or you're unable to access the Settings menu, you can try resetting it using hardware buttons. Please note that the exact key combinations can vary depending on your device, so it's advisable to consult your phone's user manual or the manufacturer's website for specific instructions. In general, the following steps should help:
1. Power off your Android phone.
2. Press and hold a combination of buttons simultaneously. Common combinations include the Power button + Volume Up or Volume Down buttons. Again, consult your device's manual for the correct combination.
3. Keep holding the buttons until you see the Android logo or a menu appear on the screen.
4. Use the volume keys to navigate through the menu and find the "Factory data reset" or "Wipe data/factory reset" option. Select it using the Power button.
5. Confirm your selection by selecting "Yes" or "OK" when prompted.
6. Your Android phone will now proceed with the reset process, and once completed, you can use the volume keys to select the "Reboot system now" option and press the Power button to restart your device.
Conclusion:
Resetting or rebooting your Android phone can be a useful troubleshooting step when facing software-related issues or performance problems. Whether you choose to reset through the Settings menu or using hardware buttons, it's important to back up your data beforehand to prevent any loss. By following the steps outlined in this guide, you can easily reset your Android phone and enjoy a fresh start with your device.
Remember to exercise caution and refer to your specific device's instructions when performing a reset, as the process may vary across different Android models and versions.
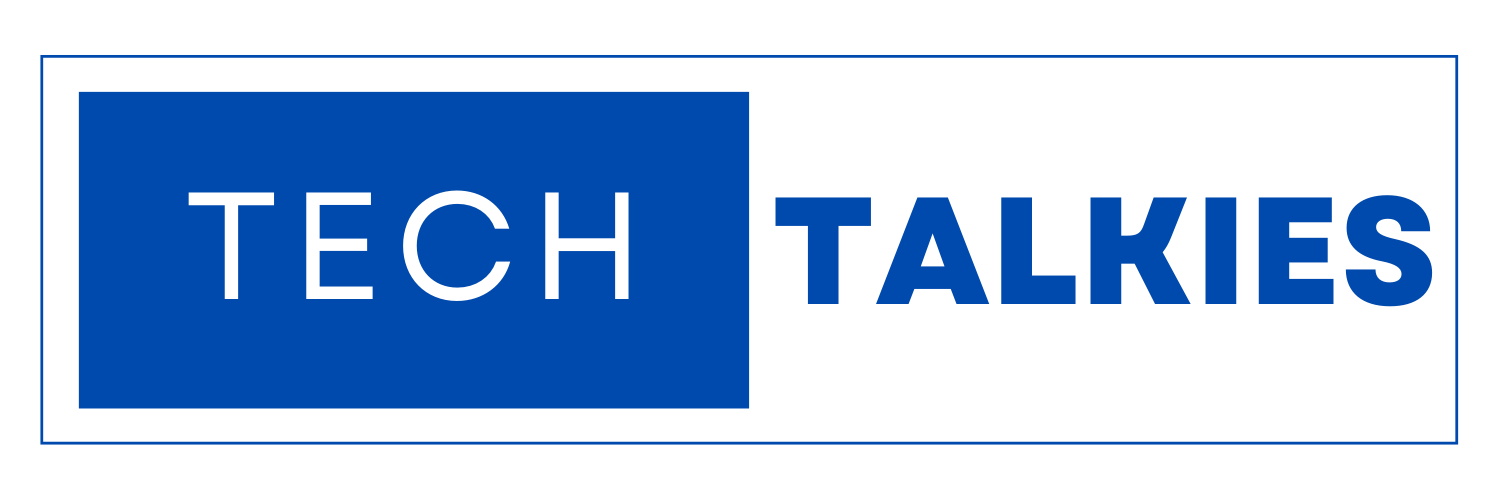


0 Comments